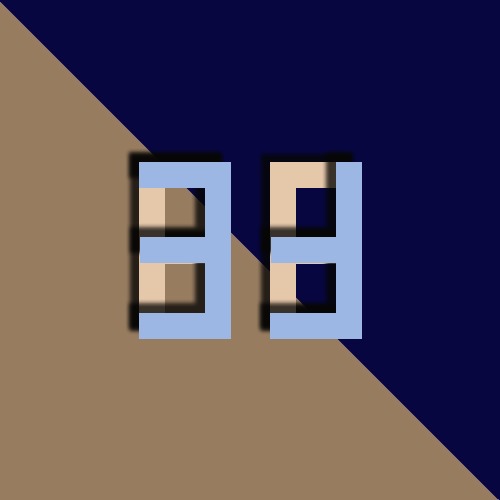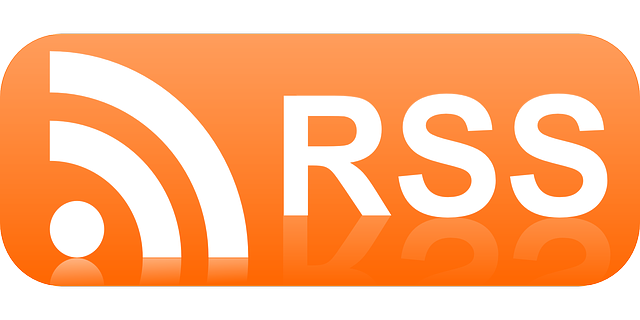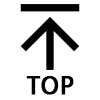일본어를 공부하시거나 일본어로 문서작업을 하셔야 하는 분들 중,
처음 윈도우를 설치할때 '일본어' 언어를 추가하지 않으신 분들이라면
일본어를 키보드로 작성하기 위해선 윈도우 언어 설정으로 들어가 '일본어'를 추가하셔야 합니다.
이 방법은 생각보다 간단하고, 오래걸리지 않기에
누구나 쉽게 추가할 수 있는 방법을 설명 해드리도록 하겠습니다.
Windows10 일본어 키보드(자판) 추가하기
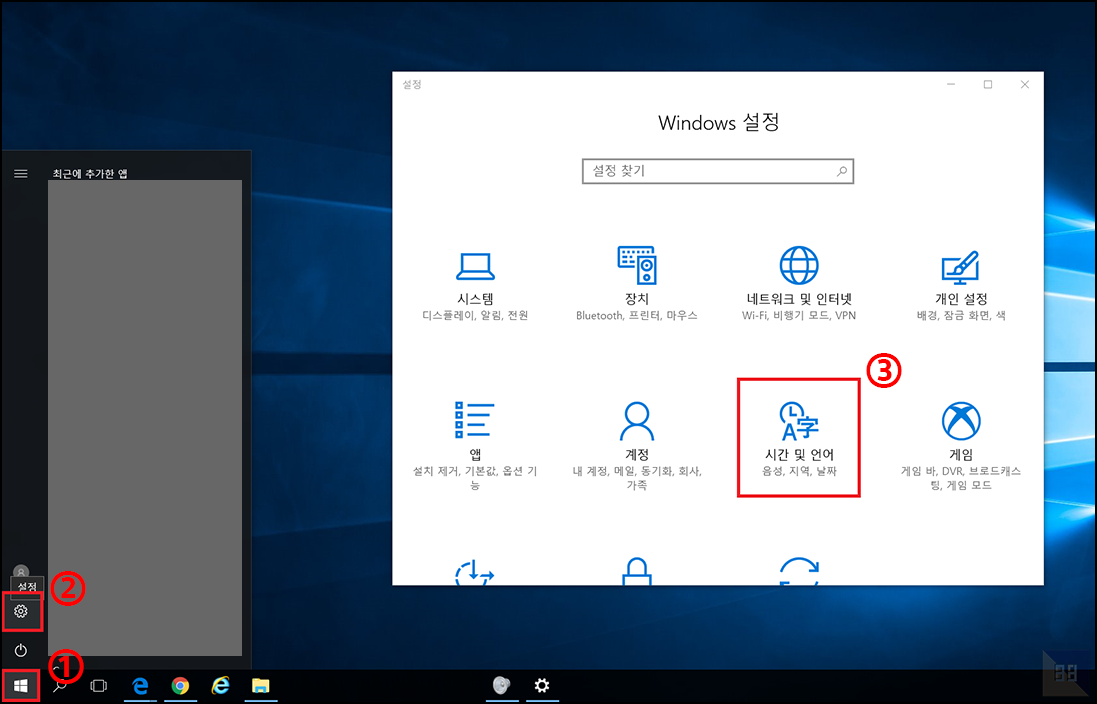
제일 먼저, 작업표시줄 맨 왼쪽의 [시작 버튼]이나 키보드 [윈도우 키]를 눌러 시작메뉴를 여신 뒤,
전원 버튼 위에있는 톱니바퀴 모양의 [설정]을 눌러 'Windows 설정 창'을 열고 [시간 및 언어]로 클릭해줍니다.
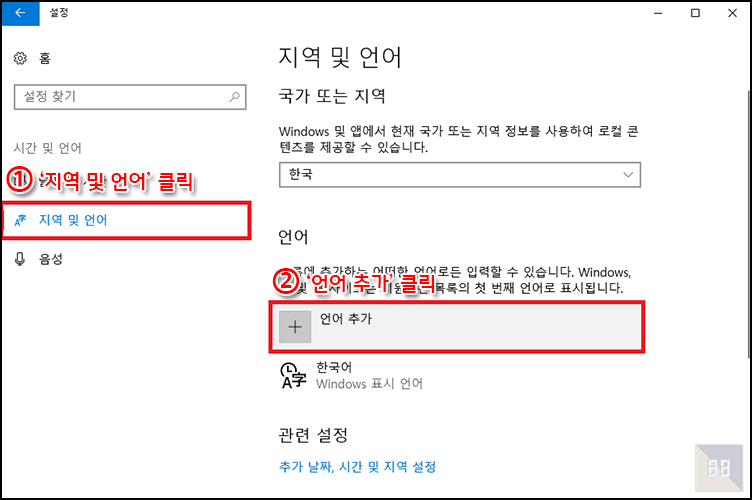
[지역 및 언어] > [언어 추가]를 클릭하여 언어 추가 창으로 들어가주세요.

검색창에 '일본어'를 검색 하신 뒤, 검색 결과에 나온 [일본어]를 클릭하여 설치해주세요.

그럼 자동으로 업데이트 검사를 한 후에 필요한 파일이 다운로드 됩니다.
다운로드는 1분~2분 정도 기다리시면 완료 됐다는 알림이 뜨고, 그 뒤에 재부팅을 한번 해주시면 문제 없이 일본어 키보드를 사용 하실 수 있습니다.
일본어 자판(키보드) 사용 방법, 단축키

우선, 작업표시줄 맨 오른쪽을 보시면 [한]이라고 적혀 있는 아이콘으로 현재 자신의 키보드 설정이 한글로 되어있는지 일본어로 되어있는지 확인 하실 수 있고,
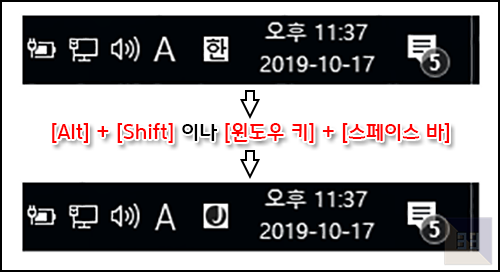
[Alt] + [Shift]나 [윈도우 키] + [스페이스바]로 '한국어 -> 일본어', '일본어 -> 한국어' 변환을 할 수 있습니다.
( 언어가 3개 이상 설정 되어 있다면, 순서대로 변경 됩니다. )
그럼 이제 일본어 작성을 하기 위한 기본 지식은 전부 알려드렸고,
작성하는 방법에 대해 알려드리도록 하겠습니다.
일본어로 키보드 설정을 변경후 몇글자 작성해보시면 아시겠지만,
처음엔 알파벳이 입력 되고, 정해진 알파벳 조합이 모두 입력되면 '일본어'로 변환되는 입력 방식입니다.
그 정해진 알파벳 조합은 아래의 '일본어 로마자 표기법 표'를 참고해주세요.

예를 들어, '가나다'를 입력하기 위해서는 알파벳으로 'ganada' 이렇게 입력하면 자동으로 일본어'がなだ(가나다)'로 변환됩니다.

간혹, [Alt] + [Shift]로 일본어 변경을 해도 알파벳이 일본어로 자동 변환이 안된다는 분들이 계시는데
위 사진처럼 작업 표시줄 오른쪽 아이콘에 [ A ]라는 아이콘이 있으면 일본어로 자동 변환이 안됩니다.
그 이유는 [ A ]라는 아이콘은 한국어를 쓰다가 [한/영]키를 눌러 영어를 쓰는것 처럼 일본어를 쓰다가 영어를 사용하고 싶을 때 쓰는 상태이기 때문에, 단축키 [Alt] + [ ` ]를 눌러 히라가나표기[あ]로 바꿔준 뒤 작성하시면 됩니다.

'컴퓨터팁' 카테고리의 다른 글
| LG U+(유플러스) 공유기 DMZ, 포트포워딩 설정 하는 방법 (GAPD-7100) (49) | 2019.10.14 |
|---|---|
| 유튜브 광고 제거 하는 법 (PC) - 크롬 (0) | 2019.05.13 |
| 크롬 광고 제거하는 방법 (스팸 광고 제거) (0) | 2019.05.11 |
| 윈도우10 글꼴(폰트) 추가하는 방법 (1) | 2019.04.24 |
| 윈도우10 포맷 USB 드라이브 만드는 방법 (0) | 2019.03.07 |